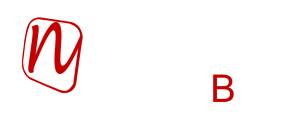So you have just finished with a client project and sitting with a bunch of images for the clients website and looking for a fast way to take those bunch of images and optimize all of them at once, instead of doing each one ,one by one. So why would you want to optimize your images for SEO? Well did you know 5.7% of all Google searches are image related searches, WOW!!! now that’s something to take note of, so with that said I’m going to show you a fast way how to optimize your images, no matter the number, and get them ready for publishing to your site… Ok this what you are going to need.
-PC, Laptop, or Desktop – Adobe Lightroom ver 4-5  Ok now that you set with the prerequisites lets dive in.
Ok now that you set with the prerequisites lets dive in.
Open up Lightroom
For this Lightroom I’m using the new Mercedes Benz CLA , so first things first, go to the import option down to the left side of the program, and browse to the group of pictures you want to import, Lightroom will then display them in your library filter. To the right of Lightroom, locate the metadata palette.
File Name
Click in the file name text box, from here you can name your photos, all at once or one at at time, file names are very important as Googles search engine algorithm pics them up first.
Then scroll down and you will find a text box for your image captions, here put a good relative description for your images, the description should relate to your business product or service.
Presets
From here click the presets drop down, and you’ll notice you can add a new preset which you can add your image metatadata , or choose an existing preset, for now we will create a new preset
Click on the “edit preset” Then add your preset name, in this case I’ll choose “Mercedes”
Edit Metadata Presets
A new dialogue pops up which allows you to add various image metadata, go ahead and add the location for your images, bare in mind that if your market range is regional, you would want to add your country then downsizing it down to the city or town your business is located in…
Once you have completed all the details click done and save your preset Filter preset for all images Once you have saved your preset, go ahead and select all your images in your library window then go back to your presets drop down then choose the preset you just created i.e “Mercedes”
Choose Your Preset
Then you will be asked to apply Metadata Preset, choose “All Selected”
Keywords Once all that is out the way, scroll up to your keywords pallette, now start adding all your keyword tags which relates to your product or service, i added tags such as mercedes, benz, amg, new sedans, Gauteng cars, luxury cars, etc.
Once you are done with that go ahead and save all changes. Lightroom will save all metadata for your images and you will be sure that they all have been optimized for your SEO needs. So that’s how quick and easy you can optimize your images and get them ready for publishing.